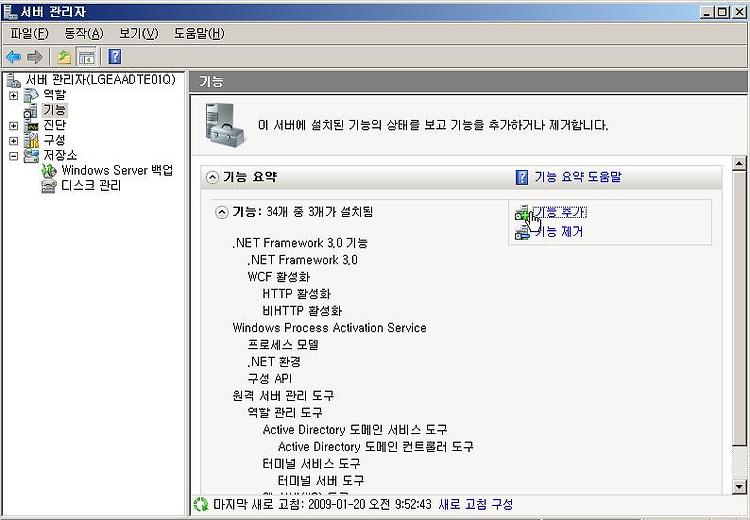Windows 2008을 깔아본 후 가장 먼저 궁금한 점은 백업이 어떻게 변경되었나입니다.
Windows 초창기엔 플로피 디스크를 이용해 부팅이 가능할 수 있도록 백업이 지원되었으며
가장 최근의 Windows 2003의 경우 파일 백업 및 상태 백업이 지원되었습니다.
Windows 2008 출시와 함께 제일 먼저 들은 소식은 자체 백업이 지원된다는 사실이었습니다.
기존에 3rd Party 제품을 사용하면서 비용이 발생했었기 때문에
그 비용을 줄일 수 있을 만한 기능을 지원하는지가 궁금했습니다.
우선 백업 설정하는 방법에 대해 알아보도록 하겠습니다.
아시다시피 Windows 2008의 대부분의 기능은 서버관리자에서 이루어지고 있습니다.

위와 같이 서버 관리자에 다양한 기능이 있으며 백업은 저장소의 Windows Server 백업을 선택하면 설정할 수 있습니다.
여기서 중요한 점은 OS를 설치했다고 기존 Window처럼 모든 기능이 깔려있는것은 아니라는 것입니다.
제가 생각하기에 이번 Windows 2008은 쓸데없는 기능이 디폴트로 깔리던 기존의 방식에서 말그대로 OS만 설치되어진 후 필요한 기능을 추가하는 방식으로 변경되어 OS를 가볍게 하는 정책이 적용된것 같습니다.
이렇게 Windows 2008의 개념에 따라 백업을 수행하기 위해서는 해당 기능을 설치해줘야합니다.
설치는 서버 관리자의 기능을 누르면 설치할 수 있습니다.
 위와 같이 기능을 누른 후 기능 추가를 누르면 아래와 같은 화면이 뜹니다.
위와 같이 기능을 누른 후 기능 추가를 누르면 아래와 같은 화면이 뜹니다.

필요한 기능을 추가하면 되며 Windows 서버 백업 기능을 설치하면 백업을 적용할 수 있습니다.
자 그러면 이제 백업을 적용해보겠습니다.
 Windows 백업을 선택하면 위와같은 화면이 뜹니다.
Windows 백업을 선택하면 위와같은 화면이 뜹니다.
중간 화면에서 백업에 대한 정보를 볼 수 있으며 오른쪽 화면에서 백업에 대해 예약 및 수행을 적용할 수 있습니다.
오른쪽 탭에서 작업 일정을 누르면 백업을 예약할 수 있으며 해당 버튼을 클릭하면 아래 화면이 뜹니다.
 백업에 대해 확인 한 후 다음을 누릅니다.
백업에 대해 확인 한 후 다음을 누릅니다.
 백업 구성 선택을 합니다. 전체서버의 경우 모든 파일시스템을 백업 받지만 사용자 지정을 선택하면 선택하여 받을 수 있습니다.
백업 구성 선택을 합니다. 전체서버의 경우 모든 파일시스템을 백업 받지만 사용자 지정을 선택하면 선택하여 받을 수 있습니다.
여기서는 사용자 지정 방식으로 받도록 하겠습니다.
 C드라이브만 받도록 하겠습니다.
C드라이브만 받도록 하겠습니다.
 백업 받을 일정을 선택합니다.
백업 받을 일정을 선택합니다.
 백업 파일을 저장할 곳을 선택합니다.
백업 파일을 저장할 곳을 선택합니다.
테스트 결과 백업 저장소는 처음 걸때 포맷이 되어집니다.
디스크를 선택 후 다음을 선택하면 아래와 같이 백업 받을 디스크를 포맷한다는 메시지와 해당 디스크가 오프라인 상태가 됨을 경고합니다.

 백업 파일이 생성될 디스크에 레이블 정보에 보여줍니다.
백업 파일이 생성될 디스크에 레이블 정보에 보여줍니다.
 백업 일정을 확인 한 후 마침 버튼을 선택하면 아래와 같이 백업 파일이 생성될 드라이브가 포맷되어집니다.
백업 일정을 확인 한 후 마침 버튼을 선택하면 아래와 같이 백업 파일이 생성될 드라이브가 포맷되어집니다.

 드디어 백업 일정 생성이 완료되었습니다.
드디어 백업 일정 생성이 완료되었습니다.
 백업 설정 후 디스크를 확인해보면 위와 같이 D드라이브가 사라진 것을 알 수 있습니다.
백업 설정 후 디스크를 확인해보면 위와 같이 D드라이브가 사라진 것을 알 수 있습니다.
 그러면 백업을 한번 돌려보겠습니다.
그러면 백업을 한번 돌려보겠습니다.
한번 백업을 선택하면 위와 같이 백업 받을 방식에 대해 선택할 수 있습니다.
현재 백업 일정이 걸려 있으므로 백업 일정 마법사에서 에약된 백업을 사용해 보겠습니다.
 위와 같이 백업에 대해 확인 한 후 백업을 누릅니다.
위와 같이 백업에 대해 확인 한 후 백업을 누릅니다.
 백업이 위와같이 수행됩니다.
백업이 위와같이 수행됩니다.
 예약된 백업 및 백업을 수행하면 위와 같이 백업 파일의 위치와 예약된 백업 정보를 확인할 수 있다.
예약된 백업 및 백업을 수행하면 위와 같이 백업 파일의 위치와 예약된 백업 정보를 확인할 수 있다.
 위와 같이 Disk 정보에 드라이브 문자가 빠져있는 것을 확인할 수 있습니다.
위와 같이 Disk 정보에 드라이브 문자가 빠져있는 것을 확인할 수 있습니다.
기존 디스크와 같이 사용하려면 드라이브 문자를 주면 됩니다.
테스트 결과 드라이브 문자를 준 후에도 백업은 정상적으로 사용됨을 확인하였습니다.
아마도 MS에서는 백업 받는 드라이브를 따로 두는것을 권고하는거 같으며
디스크 등록정보를 변경하기 위해서 드라이브를 초기화 하는 것으로 생각되어 집니다.
위와같이 윈도우 백업에 대해 알아보았습니다.
백업 받은 파일을 통해 이기종 복원이 되는지는 테스트 해보아야 하겠지만
자체 백업을 지원한다는 점에서 많은 점수를 주고 싶습니다.
3rd 백업 툴을 구입할 여력이 없는 경우 사용하면 큰 도움이 되지 않을까 하는 생각이 듭니다.
Windows 초창기엔 플로피 디스크를 이용해 부팅이 가능할 수 있도록 백업이 지원되었으며
가장 최근의 Windows 2003의 경우 파일 백업 및 상태 백업이 지원되었습니다.
Windows 2008 출시와 함께 제일 먼저 들은 소식은 자체 백업이 지원된다는 사실이었습니다.
기존에 3rd Party 제품을 사용하면서 비용이 발생했었기 때문에
그 비용을 줄일 수 있을 만한 기능을 지원하는지가 궁금했습니다.
우선 백업 설정하는 방법에 대해 알아보도록 하겠습니다.
아시다시피 Windows 2008의 대부분의 기능은 서버관리자에서 이루어지고 있습니다.

위와 같이 서버 관리자에 다양한 기능이 있으며 백업은 저장소의 Windows Server 백업을 선택하면 설정할 수 있습니다.
여기서 중요한 점은 OS를 설치했다고 기존 Window처럼 모든 기능이 깔려있는것은 아니라는 것입니다.
제가 생각하기에 이번 Windows 2008은 쓸데없는 기능이 디폴트로 깔리던 기존의 방식에서 말그대로 OS만 설치되어진 후 필요한 기능을 추가하는 방식으로 변경되어 OS를 가볍게 하는 정책이 적용된것 같습니다.
이렇게 Windows 2008의 개념에 따라 백업을 수행하기 위해서는 해당 기능을 설치해줘야합니다.
설치는 서버 관리자의 기능을 누르면 설치할 수 있습니다.


필요한 기능을 추가하면 되며 Windows 서버 백업 기능을 설치하면 백업을 적용할 수 있습니다.
자 그러면 이제 백업을 적용해보겠습니다.

중간 화면에서 백업에 대한 정보를 볼 수 있으며 오른쪽 화면에서 백업에 대해 예약 및 수행을 적용할 수 있습니다.
오른쪽 탭에서 작업 일정을 누르면 백업을 예약할 수 있으며 해당 버튼을 클릭하면 아래 화면이 뜹니다.


여기서는 사용자 지정 방식으로 받도록 하겠습니다.



테스트 결과 백업 저장소는 처음 걸때 포맷이 되어집니다.
디스크를 선택 후 다음을 선택하면 아래와 같이 백업 받을 디스크를 포맷한다는 메시지와 해당 디스크가 오프라인 상태가 됨을 경고합니다.







한번 백업을 선택하면 위와 같이 백업 받을 방식에 대해 선택할 수 있습니다.
현재 백업 일정이 걸려 있으므로 백업 일정 마법사에서 에약된 백업을 사용해 보겠습니다.




기존 디스크와 같이 사용하려면 드라이브 문자를 주면 됩니다.
테스트 결과 드라이브 문자를 준 후에도 백업은 정상적으로 사용됨을 확인하였습니다.
아마도 MS에서는 백업 받는 드라이브를 따로 두는것을 권고하는거 같으며
디스크 등록정보를 변경하기 위해서 드라이브를 초기화 하는 것으로 생각되어 집니다.
위와같이 윈도우 백업에 대해 알아보았습니다.
백업 받은 파일을 통해 이기종 복원이 되는지는 테스트 해보아야 하겠지만
자체 백업을 지원한다는 점에서 많은 점수를 주고 싶습니다.
3rd 백업 툴을 구입할 여력이 없는 경우 사용하면 큰 도움이 되지 않을까 하는 생각이 듭니다.
Windows 2008을 깔아본 후 가장 먼저 궁금한 점은 백업이 어떻게 변경되었나입니다.
Windows 초창기엔 플로피 디스크를 이용해 부팅이 가능할 수 있도록 백업이 지원되었으며
가장 최근의 Windows 2003의 경우 파일 백업 및 상태 백업이 지원되었습니다.
Windows 2008 출시와 함께 제일 먼저 들은 소식은 자체 백업이 지원된다는 사실이었습니다.
기존에 3rd Party 제품을 사용하면서 비용이 발생했었기 때문에
그 비용을 줄일 수 있을 만한 기능을 지원하는지가 궁금했습니다.
우선 백업 설정하는 방법에 대해 알아보도록 하겠습니다.
아시다시피 Windows 2008의 대부분의 기능은 서버관리자에서 이루어지고 있습니다.

위와 같이 서버 관리자에 다양한 기능이 있으며 백업은 저장소의 Windows Server 백업을 선택하면 설정할 수 있습니다.
여기서 중요한 점은 OS를 설치했다고 기존 Window처럼 모든 기능이 깔려있는것은 아니라는 것입니다.
제가 생각하기에 이번 Windows 2008은 쓸데없는 기능이 디폴트로 깔리던 기존의 방식에서 말그대로 OS만 설치되어진 후 필요한 기능을 추가하는 방식으로 변경되어 OS를 가볍게 하는 정책이 적용된것 같습니다.
이렇게 Windows 2008의 개념에 따라 백업을 수행하기 위해서는 해당 기능을 설치해줘야합니다.
설치는 서버 관리자의 기능을 누르면 설치할 수 있습니다.
 위와 같이 기능을 누른 후 기능 추가를 누르면 아래와 같은 화면이 뜹니다.
위와 같이 기능을 누른 후 기능 추가를 누르면 아래와 같은 화면이 뜹니다.

필요한 기능을 추가하면 되며 Windows 서버 백업 기능을 설치하면 백업을 적용할 수 있습니다.
자 그러면 이제 백업을 적용해보겠습니다.
 Windows 백업을 선택하면 위와같은 화면이 뜹니다.
Windows 백업을 선택하면 위와같은 화면이 뜹니다.
중간 화면에서 백업에 대한 정보를 볼 수 있으며 오른쪽 화면에서 백업에 대해 예약 및 수행을 적용할 수 있습니다.
오른쪽 탭에서 작업 일정을 누르면 백업을 예약할 수 있으며 해당 버튼을 클릭하면 아래 화면이 뜹니다.
 백업에 대해 확인 한 후 다음을 누릅니다.
백업에 대해 확인 한 후 다음을 누릅니다.
 백업 구성 선택을 합니다. 전체서버의 경우 모든 파일시스템을 백업 받지만 사용자 지정을 선택하면 선택하여 받을 수 있습니다.
백업 구성 선택을 합니다. 전체서버의 경우 모든 파일시스템을 백업 받지만 사용자 지정을 선택하면 선택하여 받을 수 있습니다.
여기서는 사용자 지정 방식으로 받도록 하겠습니다.
 C드라이브만 받도록 하겠습니다.
C드라이브만 받도록 하겠습니다.
 백업 받을 일정을 선택합니다.
백업 받을 일정을 선택합니다.
 백업 파일을 저장할 곳을 선택합니다.
백업 파일을 저장할 곳을 선택합니다.
테스트 결과 백업 저장소는 처음 걸때 포맷이 되어집니다.
디스크를 선택 후 다음을 선택하면 아래와 같이 백업 받을 디스크를 포맷한다는 메시지와 해당 디스크가 오프라인 상태가 됨을 경고합니다.

 백업 파일이 생성될 디스크에 레이블 정보에 보여줍니다.
백업 파일이 생성될 디스크에 레이블 정보에 보여줍니다.
 백업 일정을 확인 한 후 마침 버튼을 선택하면 아래와 같이 백업 파일이 생성될 드라이브가 포맷되어집니다.
백업 일정을 확인 한 후 마침 버튼을 선택하면 아래와 같이 백업 파일이 생성될 드라이브가 포맷되어집니다.

 드디어 백업 일정 생성이 완료되었습니다.
드디어 백업 일정 생성이 완료되었습니다.
 백업 설정 후 디스크를 확인해보면 위와 같이 D드라이브가 사라진 것을 알 수 있습니다.
백업 설정 후 디스크를 확인해보면 위와 같이 D드라이브가 사라진 것을 알 수 있습니다.
 그러면 백업을 한번 돌려보겠습니다.
그러면 백업을 한번 돌려보겠습니다.
한번 백업을 선택하면 위와 같이 백업 받을 방식에 대해 선택할 수 있습니다.
현재 백업 일정이 걸려 있으므로 백업 일정 마법사에서 에약된 백업을 사용해 보겠습니다.
 위와 같이 백업에 대해 확인 한 후 백업을 누릅니다.
위와 같이 백업에 대해 확인 한 후 백업을 누릅니다.
 백업이 위와같이 수행됩니다.
백업이 위와같이 수행됩니다.
 예약된 백업 및 백업을 수행하면 위와 같이 백업 파일의 위치와 예약된 백업 정보를 확인할 수 있다.
예약된 백업 및 백업을 수행하면 위와 같이 백업 파일의 위치와 예약된 백업 정보를 확인할 수 있다.
 위와 같이 Disk 정보에 드라이브 문자가 빠져있는 것을 확인할 수 있습니다.
위와 같이 Disk 정보에 드라이브 문자가 빠져있는 것을 확인할 수 있습니다.
기존 디스크와 같이 사용하려면 드라이브 문자를 주면 됩니다.
테스트 결과 드라이브 문자를 준 후에도 백업은 정상적으로 사용됨을 확인하였습니다.
아마도 MS에서는 백업 받는 드라이브를 따로 두는것을 권고하는거 같으며
디스크 등록정보를 변경하기 위해서 드라이브를 초기화 하는 것으로 생각되어 집니다.
위와같이 윈도우 백업에 대해 알아보았습니다.
백업 받은 파일을 통해 이기종 복원이 되는지는 테스트 해보아야 하겠지만
자체 백업을 지원한다는 점에서 많은 점수를 주고 싶습니다.
3rd 백업 툴을 구입할 여력이 없는 경우 사용하면 큰 도움이 되지 않을까 하는 생각이 듭니다.
Windows 초창기엔 플로피 디스크를 이용해 부팅이 가능할 수 있도록 백업이 지원되었으며
가장 최근의 Windows 2003의 경우 파일 백업 및 상태 백업이 지원되었습니다.
Windows 2008 출시와 함께 제일 먼저 들은 소식은 자체 백업이 지원된다는 사실이었습니다.
기존에 3rd Party 제품을 사용하면서 비용이 발생했었기 때문에
그 비용을 줄일 수 있을 만한 기능을 지원하는지가 궁금했습니다.
우선 백업 설정하는 방법에 대해 알아보도록 하겠습니다.
아시다시피 Windows 2008의 대부분의 기능은 서버관리자에서 이루어지고 있습니다.

위와 같이 서버 관리자에 다양한 기능이 있으며 백업은 저장소의 Windows Server 백업을 선택하면 설정할 수 있습니다.
여기서 중요한 점은 OS를 설치했다고 기존 Window처럼 모든 기능이 깔려있는것은 아니라는 것입니다.
제가 생각하기에 이번 Windows 2008은 쓸데없는 기능이 디폴트로 깔리던 기존의 방식에서 말그대로 OS만 설치되어진 후 필요한 기능을 추가하는 방식으로 변경되어 OS를 가볍게 하는 정책이 적용된것 같습니다.
이렇게 Windows 2008의 개념에 따라 백업을 수행하기 위해서는 해당 기능을 설치해줘야합니다.
설치는 서버 관리자의 기능을 누르면 설치할 수 있습니다.


필요한 기능을 추가하면 되며 Windows 서버 백업 기능을 설치하면 백업을 적용할 수 있습니다.
자 그러면 이제 백업을 적용해보겠습니다.

중간 화면에서 백업에 대한 정보를 볼 수 있으며 오른쪽 화면에서 백업에 대해 예약 및 수행을 적용할 수 있습니다.
오른쪽 탭에서 작업 일정을 누르면 백업을 예약할 수 있으며 해당 버튼을 클릭하면 아래 화면이 뜹니다.


여기서는 사용자 지정 방식으로 받도록 하겠습니다.



테스트 결과 백업 저장소는 처음 걸때 포맷이 되어집니다.
디스크를 선택 후 다음을 선택하면 아래와 같이 백업 받을 디스크를 포맷한다는 메시지와 해당 디스크가 오프라인 상태가 됨을 경고합니다.







한번 백업을 선택하면 위와 같이 백업 받을 방식에 대해 선택할 수 있습니다.
현재 백업 일정이 걸려 있으므로 백업 일정 마법사에서 에약된 백업을 사용해 보겠습니다.




기존 디스크와 같이 사용하려면 드라이브 문자를 주면 됩니다.
테스트 결과 드라이브 문자를 준 후에도 백업은 정상적으로 사용됨을 확인하였습니다.
아마도 MS에서는 백업 받는 드라이브를 따로 두는것을 권고하는거 같으며
디스크 등록정보를 변경하기 위해서 드라이브를 초기화 하는 것으로 생각되어 집니다.
위와같이 윈도우 백업에 대해 알아보았습니다.
백업 받은 파일을 통해 이기종 복원이 되는지는 테스트 해보아야 하겠지만
자체 백업을 지원한다는 점에서 많은 점수를 주고 싶습니다.
3rd 백업 툴을 구입할 여력이 없는 경우 사용하면 큰 도움이 되지 않을까 하는 생각이 듭니다.